I have seen many people who are complaining about the high usage of CPU in their windows system which could be the cause of slowing down a system.
They have tried a lot to solve this issue but they wouldn’t be able to identify the problem.
And if you are one from many of them then you are on the right place because today in this article I am going to share the problem and solution both and will make your computer faster by reducing the high CPU usage of your computer resources.
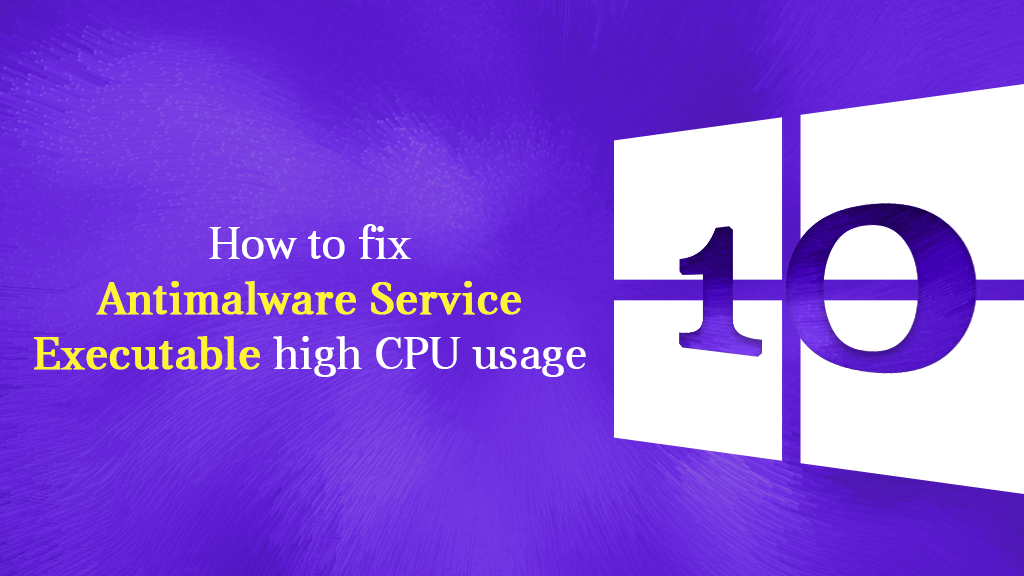
Here are the two most common reason why antimalware service executable https://antimalwareserviceexecutables.com/ or msmpeng.exe file take maximum computer resources to perform its task…
It scans and monitor continuously your computer system and provide you with real-time protection and protect you from different kind of malicious activities or cyber-attack.
It scans your full computer system why it turned on and connect with the internet. So, to perform this larger task it needs an excessive amount of computer resources like CPU, RAM, etc.
So, these are the two cases which become the most of the time to slow down your system and the higher usage of your computer resources.
Now let see how to solve this problem. here you can also check antimalware service executable high disk usage
Contents
How to Fix Antimalware Service Executable in Windows 10?
There are multiple methods available which will help to fix the issue of msmpeng.exe antimalware service executable 100 Disk Usage & msmpeng.exe file
So, let’s start one by one…
Change Windows Defender Scheduling
Windows Defender & msmpeng.exe scan your full system to provide real-time protection from different kind of malicious activities.
And because of a full scan, it takes higher computer resources to perform its task.
So, by scheduling the system you can reduce the number of files to scan by windows defender instead of scanning the full system.
And here is how you do it…
-
- Open the start menu and type “task scheduler” then click on the result appear on the top.
-
- On the left side click on the Task Scheduler Library to expand it. Then look for this destination path: Library/Microsoft/Windows/Windows Defender.
-
- Once you open the destination folder then double click on windows defender scheduled scan, located in the middle area.
-
- Click on the Conditions tab, uncheck all the option and then click Ok. This will clear all your scheduled scans and windows defender will scan none of the files.
-
- So to protect the system you have to schedule some new scans. Remember to reduce the CPU usage, schedule only important files to scan.
-
- To do this click on windows defender scheduled scan then select the trigger tab and click on new scans.
-
- Now add only important scans that protect your system and reduce your system usage too.
- Repeat the same process for cache maintenance, windows defender cleanup, and windows defender verification. All these you will get under Library/Microsoft/Windows/Windows Defender folder. Click here for more information regarding antimalware service high CPU usage.
