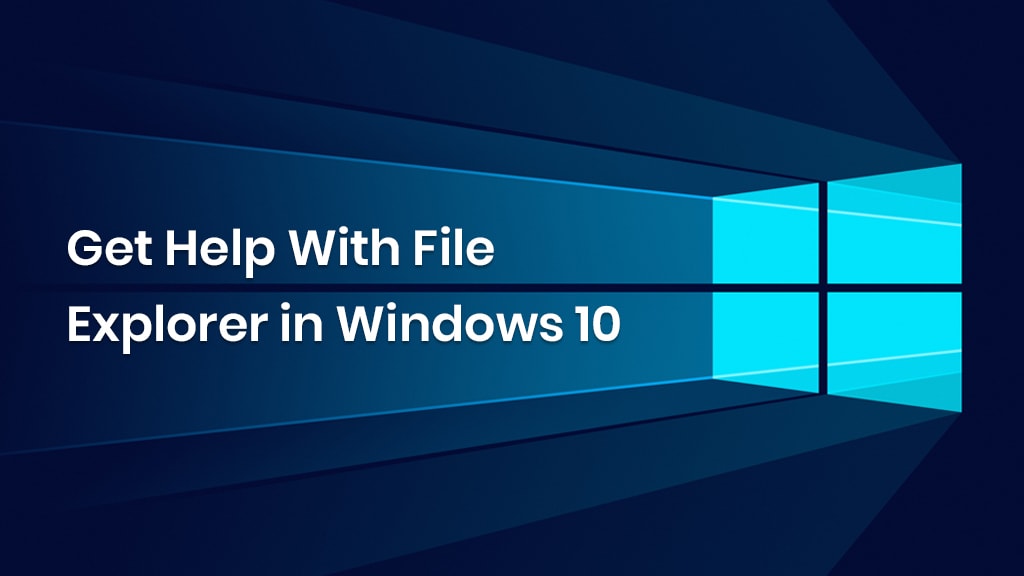Introduction of Get Help With File Explorer in Windows 10 :
If you want to get assistance for how to access Get Help With file explorer in Windows 10? Then, here you will get the best help and guidelines with file explorer in Windows 10!
Get the best assistance of file explorer Windows 10 like the ease of access, keyboard shortcuts, drag and drop folders to quick access area, managing hard drive, documents and a lot more.
Interestingly, there is a ribbon interface in file explorer that works the same as in Microsoft Word and Excel.
To make sure that you never miss any part, we will guide you to every aspect of the file explorer in Windows 10 and cover everything with our guided solutions to use file explorer in Windows 10 & Also you can check Antimalware service executables.
-
Accessing File Explorer in Windows 10
To make it easy for you to understand how to access file explorer in Windows 10, Simply have a look at the below points:
- This PC: By double-clicking on This PC icon on your desktop/laptop device, you will see the file explorer interface.
- Windows Logo Key/Start Menu: You can easily find the file explorer on a single click on the start menu or the Windows logo key on the bottom left side of your windows 10 home screen.
- Taskbar: After switching on your PC, you can perform some of the programs from the taskbar.
- Cortana: Every Windows 10 has Cortana assistance. Typing file explorer in the Cortana search box, you will get the best match and able to find “file explorer”.
- Keyboard Shortcut Key: Windows logo key + E key will lead you to file explorer.
Fascinating Features:
-
Features in Windows 10 File Explorer
Although file explorer in Windows 10 allows users to have multiple feature access such as “Home”, “View”, “Share”, ” Expand or Minimize the ribbon”
Have a look at the best features of Windows 10 file explorer which users find more useful.
- Home Tab: It can be founded on the top left corner of file explorer and allows you to select, copy, paste, delete or create a new folder. Using the keyboard shortcut Windows + E will drive you to the Home tab in Windows 10 file explorer.
- Share: The share tab in file explorer will show you the share tab (to share any file). Additionally, you can tap on zipping, print, burn to disc and other security options within the shared tap on the top left corner in the file explorer.
- View: View tab in the file explorer has plenty of options from viewing navigation pane, previewing images or documents from detailed view, small icons to the extra-large icons.
There are various other options like sort by, group by, add additional columns in file explorer. You can also see the hidden files and folders by clicking the checkbox of the hidden item.
- One Drive: Windows 10 file explorer has overcome the obstacle of Syncing the files in One Drive. Now users can very well save and sync their files at the same time
- Quick Access: To visit your frequent access folders, you can quickly pin those folders by clicking on a quick access tab on your home tab in file explorer.
- Show/hide tabs using Ribbon: Ribbon is an additional tab feature of the file explorer in Windows 10 where if you want more space in file explorer than you can simply click on the “ribbon tab” to expand or minimize the tabs in file explorer.
- Enable/Disable Quick Access to Main Screen
In file explorer, a user mostly likes to customize file explorer options. Follow the below steps to set the quick access to the main screen in file explorer.
Step Number 1: Click Option under the file tab.
Step Number 2: After clicking on Option, a new pop-up window will open with the name Folder Options. From open file explorer, you will be able to see the drop-down menu with Quick Access and This PC.
-
Keyboard Shortcuts in Windows 10 File Explorer
To get the easy access of the file explorer in Windows 10 using keyboard shortcuts can help you to directly navigate in file explorer and its different options.
| F11 | Maximize or Minimize active Window |
| Num Lock + Plus (+) | For Displaying Content of selected Folder |
| Num Lock + Minus (-) | For folder collapsing |
| Num Lock + Asterisk (*) | Shows all the sub-folders for the selected folder. |
| Ctrl + W | To close the file explorer window. |
| Ctrl + Shift + E | Show all folders above the selected one. |
| Shift + Delete | To permanently delete folder or file. |
| Ctrl + D | Move folder or files to recycle bin |
| Ctrl + E | File Explorer search bar activation |
| Ctrl + F | To go on Search Box |
| Ctrl + N | To open a new file explorer window. |
| Alt + Right Arrow Key | Forwards one folder in history |
| Alt + Left Arrow Key | Backward one folder in history |
| Alt + Enter | Shows the selected file or folder properties |
| Alt + D | To Go on Address Bar |
| Alt + P | Hide/Show the preview pane. |
| Ctrl + Mouse Wheel Down or Up | To decrease or increase the size of the icons. |
- Hard Drive Management in This PC
The hard drive management can be done on This PC. By right-clicking on any of the Local Disk partitions, you can copy, format, and rename the displayed partitions and view its properties.
For most of the Windows 10 users, disk partition is done either with the disk management of the use of third-party software such as MiniTool Partition Wizard. MiniTool Partition Wizard is used to convert system files, repartition hard drive, convert partition style, managing dynamic disk, change cluster size and a lot more.
- Pin Folder to Quick Access (For Frequently Used Folders)
In Windows 10 file explorer, Quick Access is located on the left side panel which shows the most “frequently accessed folders” and the “recent files” accessed.
You can pin your folders and file on the quick access with this two ways:
- Right-Click the target folder or file and from the menu select “Pin to Quick Access”. To Deselect you can simply “Unpin from Quick Access” from the file/folder placed on the left panel.
- Another way to locate your file/folder and pin them to Quick Access is by selecting the home tab from the top left corner. You will immediately able to see the pin to Quick Access tab in file explorer. Click on the “Pin to Quick Access” tab.
Quick Tip: Make sure the folders and files are selected to target them Pin to Quick Access.
- Back-Up and Restoring Files
To set back up of your files, you can make a file restore and backup in file explorer to restore the previous versions easily.
For that you have to navigate to Settings>Update & Security>Backup and set up the file history. Click on Enable Automatically back up my files.
Now select a folder or file, on the top left corner click on the Home tab, click the History option to view restore of the older version.
- Use Of Access Network Drives
Printers, folders and media servers shared on the local network
displays in Network View.
Scroll Down to the bottom of the file explorer sidebar to locate the network. The HomeGroup feature is not included in Windows 10 anymore. Therefore, you can either use “OneDrive” or file and folder sharing network options.
To locate and map a network drive:
- Click on This PC from the sidebar.
- From the file explorer on the top left corner, select the Computer that is right next to the file tab.
- After that, you can easily see the “Map network drive”.
- The mapped drive will display in This PC view under Network Locations after connecting to the map network drive.
Takeaways
As it is easy to work with Windows 10 and with its increasing usage day by day. The above-guided steps are helpful to solve your problems of the file explorer in Windows 10.
Leave your takes and suggestions on the comment below, we are open to provide more help to the user!