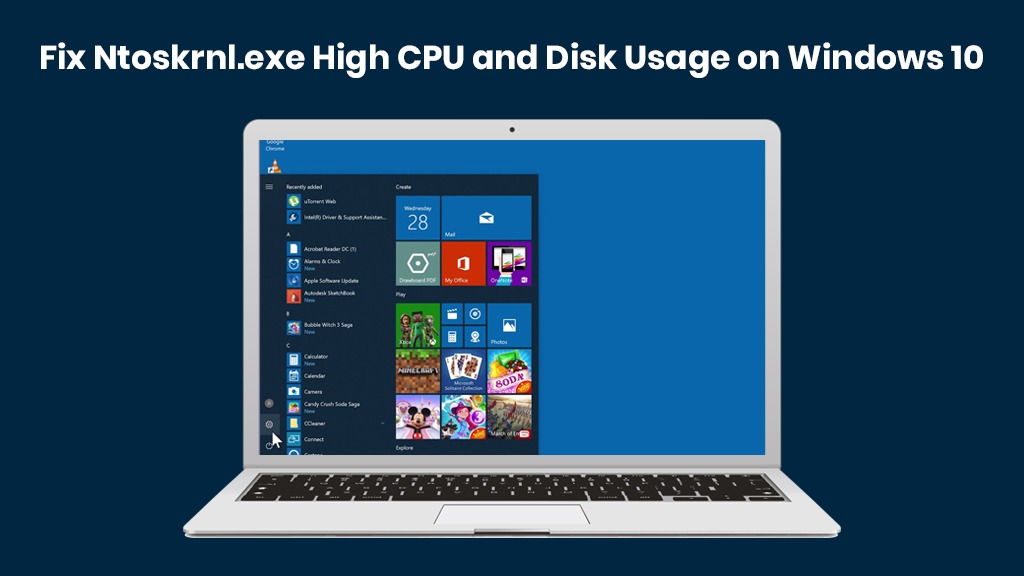As most of the Windows users are using Windows 10 as their preferred Windows OS, there have been several talks going on across the popular forums of Microsoft and on the Reddit platform about Ntoskrnl.exe.
Many users reported about this system is using an excessive amount of RAM and CPU usage. While, many have reported about experiencing the memory dump issues as well.
There are a lot of Windows 10 users who find it hard due to the slowing down of the RAM and CPU process speed.
What is Ntoskrnl.exe?
While Windows 10 is eminently a huge operating system, it handles all the memory operations functionally so well with the Ntoskrnl.exe which in other words is also known as Windows NT operating system kernel or kernel image.
It’s a system application file that provides the kernel and gives Windows NT kernel space the accessible layers. It plays a key role as a fundamental part of the system, responsible for the multiple system services like hardware virtualization, memory management and process.
Ntoskrnl.exe is a highly protected system file that can’t be deleted quickly.
To fix that up, we have come up with some best methods for you to follow in easy guided steps!
Read More Here On:- Antimalware service executables
Reasons Ntoskrnl.exe use up a lot of Memory, Disk Space, and CPU
Here are some known reasons as to why it consumes a lot of disk space, CPU and memory:
- Due to the outdated device drivers
- Malware and possible threats
- Corrupted Ntoskrnl.exe system file
- Due to the new compressed memory on Windows 10
How To Fix excess Memory Usage?
High RAM and CPU usage by Ntoskrnl.exe can be daunting if it consumes a lot of memory space. So fixing of it can be done with the below-guided methods.
Method 1: Updating the Drivers
One thing to take into consideration when you get your system updated to Windows 10 is to check whether your graphics and network drivers are up to date and that you have the latest drives installed on your PC. Hence, if you want to update your drives in your Windows 10 device then here’s how you can update your drivers:
- First, you need to hold your Windows key + R, then after when the run windows popup, you need to enter cpl and Click OK button.
- Now, under the Network Adaptors, you need to select the Drivers by Right-clicking it.
- Then, you need to click on the “Update Drivers Software”.
- Select “Search Automatically for Updated Driver Software”
- Once all set and done, you can restart your PC.
Method 2: Turn Off Windows Search Service
This is the other method to fix the excess memory usage. Simply follow the steps below:
- Press Windows + X keys on your keyboard, then, click on the computer management.
- After the Computer Management window pops up, select the services option that’s placed under Services and Applications.
- Then, you need to select “Windows Search” by double-clicking it.
- Finally, you can see the “Windows Search Properties” from where you need to select the “Stop” button and click on OK.
Method 3: Try to Run Antispyware and Antimalware for System Scanning
Alternatively, you can run your antispyware and antimalware software app to scan everything on your PC. It will allow you to:
- Fix all the issues related to malware
- Scan and fix viruses and other unwanted files that are harmful for your Windows PC.
- Clear temp files that may consume a lot of your memory in your PC.
Method 4: Run the Command Prompt
To apply this method on your Windows 10 device successfully, you need to follow the steps below:
- Press the Windows Product key and then type Now, just Right-click on the Command Prompt and select Run as administrator.
- Then type this command: Dism /Online /Cleanup-Image /RestoreHealth and press enter key.
- It will take a while to complete the process, wait till then!
- Now, try to Restart your PC.
Method 5: Disabling the Run-Time Broker
In the discussion threads among the popular platforms of Microsoft and Reddit forums, some have suggested that “turning off” the Runtime Broker can solve the Windows 10 high memory and CPU usage problem. Just follow the guided steps below to disable the Runtime Broker:
- First Open the Settings app from the Start Menu.
- Then, click on the “Notifications & actions” located in the System.
- Now, “Turn off” the toggle for “Show me tips about Windows”.
- Finally, Restart the PC.
Conclusion
Hopefully, these methods can be used to fix the Ntoskrnl.exe high CPU and RAM usage for your Windows 10 PC.
Do let us know in the comments if you have any other alternative methods or suggestions to fix the system Ntoskrnl.exe process high CPU or RAM uses in Windows 10.